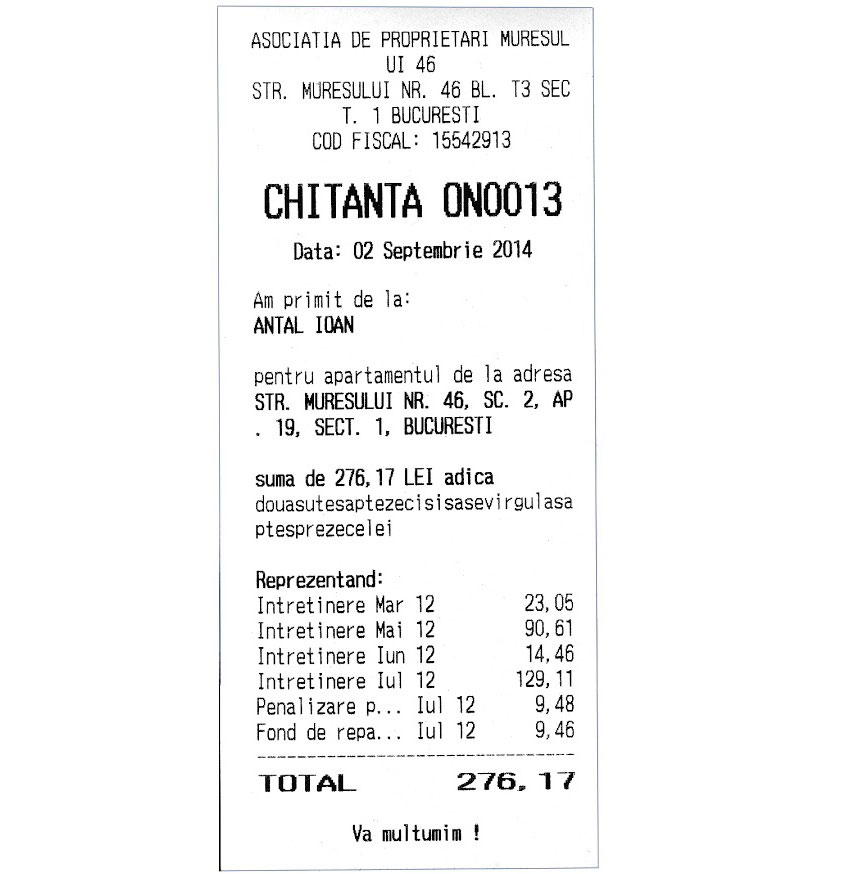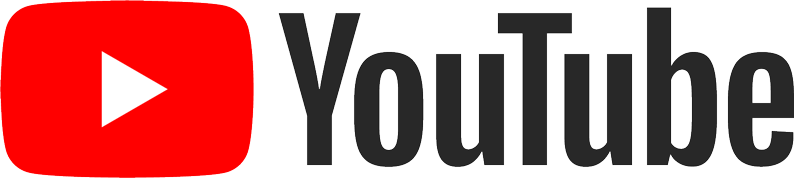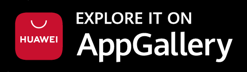BlocManagerNET
Program pentru administrarea asociaţiilor de proprietari cu
acces online pentru proprietari
Programul BlocManagerNET vă oferă posibilitatea să tipăriţi chitanţe pe aproape orice tip de imprimantă portabilă termică (de dimensiunea unui pachet de ţigări); preţul unei astfel de imprimante începe de la aproximativ 200 lei; formatul chitanţelor este asemănător unui bon fiscal.
Costul de exploatare este aproape de zero (imprimantele termice nu necesită cartuş, iar hârtia are un cost în jur de 1 leu pentru o rolă care ajunge la aproximativ 50 de chitanţe în dublu exemplar); conexiunea se face prin Bluetooth sau cablu USB şi necesită un dispozitiv (ex: laptop sau tabletă) cu sistem de operare Windows (aşa încât să ruleze programul BlocManagerNET)
Costul de exploatare este aproape de zero (imprimantele termice nu necesită cartuş, iar hârtia are un cost în jur de 1 leu pentru o rolă care ajunge la aproximativ 50 de chitanţe în dublu exemplar); conexiunea se face prin Bluetooth sau cablu USB şi necesită un dispozitiv (ex: laptop sau tabletă) cu sistem de operare Windows (aşa încât să ruleze programul BlocManagerNET)
Imprimante compatibile
Programul BlocManagerNET funcţionează în principiu cu orice model de imprimantă termică. Cea mai simplă metodă de conectare este prin Bluetooth (nu mai necesită instalarea driverelor). Mai jos găsiţi lista imprimantelor pe care le-am testat noi, împreună cu instrucţiunile de instalare (atât prin Bluetooth cât şi prin cablu USB).
Ar fi recomandat să evitaţi imprimantele dintr-o categorie de preţ mult mai mare (ex: peste 1.000 Lei) care de obicei au un limbaj mult mai complex şi care nu este compatibil cu implementarea actuală.
Ar fi recomandat să evitaţi imprimantele dintr-o categorie de preţ mult mai mare (ex: peste 1.000 Lei) care de obicei au un limbaj mult mai complex şi care nu este compatibil cu implementarea actuală.
Imagini
Imprimanta ZJ-5802LD sau POS-5802LD
Acesta este unul din cele mai convenabile modele de imprimantă portabilă termică. Dacă nu găsiţi modelul după nume, căutaţi ceva care să arate similar. Mai jos găsiţi instrucţiunile de instalare.
CONECTAREA PRIN BLUETOOTH (Recomandat)
Tot ce aveţi de făcut este să asociaţi imprimanta la calculator, laptop sau tabletă. Imprimanta trece în modul de asociere când ţineţi apăsat butonul de pornire. Codul PIN al dispozitiului este 1234.
CONECTAREA PRIN CABLU USB
Pe Windows 8 sau mai nou (ex: Windows 10) înainte de instalarea imprimantei, trebuie să faceţi următorii paşi (pentru a putea instala driverul care nu este semnat digital)
CONECTAREA PRIN BLUETOOTH (Recomandat)
Tot ce aveţi de făcut este să asociaţi imprimanta la calculator, laptop sau tabletă. Imprimanta trece în modul de asociere când ţineţi apăsat butonul de pornire. Codul PIN al dispozitiului este 1234.
CONECTAREA PRIN CABLU USB
Pe Windows 8 sau mai nou (ex: Windows 10) înainte de instalarea imprimantei, trebuie să faceţi următorii paşi (pentru a putea instala driverul care nu este semnat digital)
- în meniul de start (sau în ecranul de login), daţi click pe butonul de oprire al calculatorului, aşa încât să vă apară meniul "Sleep, Shut down, Restart"
- ţineţi apăsată tasta "Shift" şi daţi click pe "Restart"
- în câteva momente va apărea un ecran din care alegeţi "Troubleshoot..." apoi "Advanced...", "Startup Settings..." şi "Restart"
- când reporneşte calculatorul, alegeţi opţiunea 7 (Disable driver signature enforcement)
- conectaţi imprimanta la calculator prin cablul USB
- porniţi imprimanta şi aşteptaţi să fie instalate driverele implicite
- downloadaţi driverul specific şi porniţi instalarea (fişierul DriverZJ.exe)
- când apare fereastra "Select Operating System", alegeţi:
- în căsuţa "Select Printer" alegeţi "POS 58..."
- debifaţi "Set as default printer"
- debifaţi "Create shortcuts"
- daţi click pe butonul "USB Port Check" (ar trebuie să iasă la imprimantă un text care vă spune numărul portului - de exemplu USB001)
- dacă numele portului nu apare automat, puteţi să îl scrieţi dumneavoastră
- daţi click pe butonul "Begin Setup"
- confirmaţi instalarea driverelor, chiar dacă nu sunt semnate digital
- la finalizarea instalării apare fereastra de proprietăţi a imprimantei, de unde puteţi tipări un test (butonul "Print Test Page")
Imprimantele Sedona 58 BT şi respectiv Sedona 58
Acestea sunt modele de imprimante termice pe care le puteţi găsi pe site-uri româneşti.
CONECTAREA PRIN BLUETOOTH (Recomandat pentru Sedona 58 BT)
Tot ce aveţi de făcut este să asociaţi imprimanta la calculator, laptop sau tabletă. Imprimanta trece în modul de asociere când ţineţi apăsat butonul de pornire. Codul PIN al dispozitiului este 0000.
CONECTAREA PRIN BLUETOOTH (Recomandat pentru Sedona 58 BT)
Tot ce aveţi de făcut este să asociaţi imprimanta la calculator, laptop sau tabletă. Imprimanta trece în modul de asociere când ţineţi apăsat butonul de pornire. Codul PIN al dispozitiului este 0000.
Imprimantele Rongta RPP-200 şi RPP-300
Acestea sunt modele de imprimante termice pe care le puteţi găsi pe site-uri româneşti.
CONECTAREA PRIN BLUETOOTH (Recomandat)
Tot ce aveţi de făcut este să asociaţi imprimanta la calculator, laptop sau tabletă. Asocierea trebuie făcută la dispozitivul cu numele: RPP200-E respectiv RPP300-E. Codul PIN este 0000.
CONECTAREA PRIN BLUETOOTH (Recomandat)
Tot ce aveţi de făcut este să asociaţi imprimanta la calculator, laptop sau tabletă. Asocierea trebuie făcută la dispozitivul cu numele: RPP200-E respectiv RPP300-E. Codul PIN este 0000.
Imprimantele Datecs DPP-250 respectiv DPP-350
Aceastea sunt cele mai compacte modele de imprimantă produse de Datecs.
CONECTAREA PRIN BLUETOOTH (Recomandat)
Tot ce aveţi de făcut este să asociaţi imprimanta la calculator, laptop sau tabletă. Imprimanta trece în modul de asociere când ţineţi apăsat butonul de pornire. Codul PIN al dispozitiului este 0000.
Nu schimbaţi numele imprimantei (trebuie să fie "DPP-250" respectiv "DPP-350") pentru a putea fi detectată automat de programul BlocManagerNET.
Sub baterie există 4 "switch-uri" foarte mici (cam 1mm înălţime); pentru o funcţionare corectă, trebuie să fie toate pe poziţia "off" (jos); implicit primele 3 sunt "off" iar al 4-lea este "on".
CONECTAREA PRIN CABLU USB
Instalarea imprimantei mobile:
CONECTAREA PRIN BLUETOOTH (Recomandat)
Tot ce aveţi de făcut este să asociaţi imprimanta la calculator, laptop sau tabletă. Imprimanta trece în modul de asociere când ţineţi apăsat butonul de pornire. Codul PIN al dispozitiului este 0000.
Nu schimbaţi numele imprimantei (trebuie să fie "DPP-250" respectiv "DPP-350") pentru a putea fi detectată automat de programul BlocManagerNET.
Sub baterie există 4 "switch-uri" foarte mici (cam 1mm înălţime); pentru o funcţionare corectă, trebuie să fie toate pe poziţia "off" (jos); implicit primele 3 sunt "off" iar al 4-lea este "on".
CONECTAREA PRIN CABLU USB
Instalarea imprimantei mobile:
- conectaţi imprimanta la calculator prin cablul USB
- porniţi imprimanta şi aşteptaţi să fie instalate driverele implicite (posibil să apară un mesaj de eroare)
- downloadaţi driverul specific şi porniţi instalarea (fişierul DriverDatecs.exe)
- alegeţi modelul de imprimantă (DPP-250 respectiv DPP-350) şi daţi click pe "Install Windows Printer Driver"
- selectaţi la "Communication port" portul USB00x cu valoarea cea mai mare (ex: USB001) continuaţi setup-ul şi confirmaţi instalarea driver-ului
- după finalizarea instalării, deconectaţi imprimanta şi conectati-o din nou
- nu schimbaţi numele imprimantei (trebuie să fie "Datecs DPP-250" respectiv "Datecs DPP-350") pentru a putea fi detectată automat de programul BlocManagerNET
- sub baterie există 4 "switch-uri" foarte mici (cam 1mm înălţime); pentru o funcţionare corectă, trebuie să fie toate pe poziţia "off" (jos); implicit primele 3 sunt "off" iar al 4-lea este "on"
Imprimantele Zebra EM220, EM220II şi ZQ110
Acestea sunt imprimantele cele mai compacte produse de Zebra.
CONECTAREA PRIN BLUETOOTH (Recomandat)
Tot ce aveţi de făcut este să asociaţi imprimanta la calculator, laptop sau tabletă. Imprimanta trece în modul de asociere când ţineţi apăsat butonul de pornire. Codul PIN al dispozitiului este 0000.
CONECTAREA PRIN CABLU USB
Cablul USB are o mufă specială, nu este inclus în pachetul de bază şi are un preţ de achiziţie relativ mare. Prin urmare, nu se jusitifcă utilizarea în acest mod.
CONECTAREA PRIN BLUETOOTH (Recomandat)
Tot ce aveţi de făcut este să asociaţi imprimanta la calculator, laptop sau tabletă. Imprimanta trece în modul de asociere când ţineţi apăsat butonul de pornire. Codul PIN al dispozitiului este 0000.
CONECTAREA PRIN CABLU USB
Cablul USB are o mufă specială, nu este inclus în pachetul de bază şi are un preţ de achiziţie relativ mare. Prin urmare, nu se jusitifcă utilizarea în acest mod.